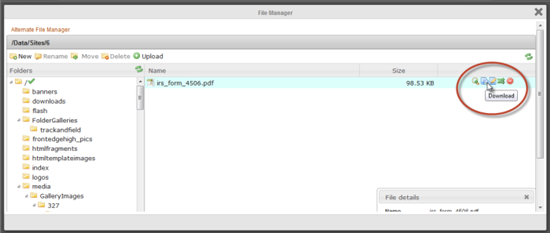Download Files from the SchoolFront Portal CMS Server
Step-by-Step Instructions
The No Login Method (Works for Non-Administrators Too)
The absolute fastest way to download a file from your CMS site involves not logging into the system at all. You simply navigate to the thing you wish to download in a web-browser and right-click to download it from the browser.
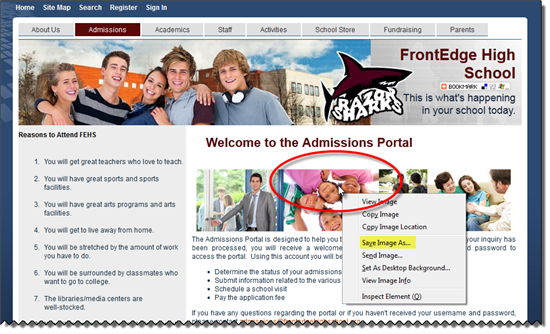
For example:
An Image: If you want to download an image file from the website:
1. Go to the website homepage (i.e. by typing the URL into a web browser--e.g. "www.yoursite.org").
2. Navigate to the page on which the image resides.
3. Place your mouse cursor on the image and right-click on the image.
4. In the resulting browser menu select:
-
"Save Image As" (if in Firefox browser)
-
"Save Picture As" (if in Internet Explorer browser)
-
"Save Picture As" (if in Safari browser)
A PDF File: If you want to download a file such as a PDF from the website:
-
Go to the website homepage (i.e. by typing the URL into a web browser--e.g. "www.yoursite.org").
-
Navigate to the page on which the document link resides.
-
Place your mouse cursor on the link and right-click the link.
-
In the resulting browser menu select:
-
"Save Link As" (if in Firefox browser)
-
"Save Link As" (if in Internet Explorer browser)
-
"Download Linked File As" (if in Safari browser)
The Login Method (for Administrators Only)
1. Log into SchoolFront Portal CMS as an administrator.
2. At the bottom of the screen, click the File Manager link.

3. This is the File Manager screen (below). This is the place where all files associated with your CMS website are stored (everything from code source to images, videos, documents, and more).

4. The folder structure is displayed on the left. You can open and close the folders by double clicking on them. You can tell which folder you are in by the little green checkmark icon. The contents of the folders are displayed on the right.
5. Find the folder in which the file for which you are looking is located and open that folder by double-clicking it on the left side.
Note: If there is a file you wish to download and you are not sure of the location of the file, you can often figure it out by right-clicking on the item with your mouse cursor in a web-browser and viewing its "Properties" in the browser.
6. Locate the file in the folder and click on it with your mouse cursor to select it.
7. Click the Download icon in the left side of the File Manager: