Create Asset Category Tags to Further Characterized School Property
Asset Category Tags are defined by the school. They are optional additional identifying characteristics. They include descriptors that will help you to further categorize assets (school property) within a category.
or instance, you may have a category called iPads. For this category you could add the following tags:
-
16GB
-
32GB
-
64GB
-
A5
-
A5x
-
Wi-Fi Only
-
Wi-Fi + Cellular
Once you've created tags, those tags can be associated with individual assets in the system to better define the asset among other assets in the category.
Here are a few more examples:
-
Category Name: Baseball Uniform
Category Tags:
-
Pants
-
Jersey
-
Size S
-
Size M
-
Size L
-
Size XL
-
Red
-
White
-
Category Name: Athletic Equipment
Category Tags:
-
Baseball
-
Basketball
-
Soccer
-
Football
-
Tennis
-
Lacrosse
|
Category Tags:
-
History
-
Chemistry
-
Fiction
-
Poetry
-
Writing
-
Literature
-
Composition
-
Biology
-
Category Name: A/V Equipment
Category Tags:
-
Projector Cart
-
TV / DVD Player Cart
-
CD / MP3 Player
-
Digital Camcorder
-
Digital Camera
-
Web-Cam
|
You can make as many or as few categories of assets and asset category tags as are necessary for your school to best characterize and identify property.
Step-by-Step Instructions
1. Login to SchoolFront as an administrator.
2. In the left navigation menu click Feature Administration.
3. In the Asset Management section click Categories.
4. Click a Category. If you have not yet created a category, click here.
5. Click the Tags tab.
6. Click the New Asset Category Tag link (next to green "plus sign" icon).
7. Enter a name for the tag, for instance if you were creating a tag for a category called "PCs" you might create a tag named "Laptop" or "Dell."
8. Enter a description of the tag (i.e. in which situations should the tag be used, or what does the tag mean?).
9. Click the save button.
10. Repeat for as many tags as you want. There is no limit to the tags you can create.
11. Tags will be associated with individual pieces of school property when the property is added to SchoolFront for tracking.
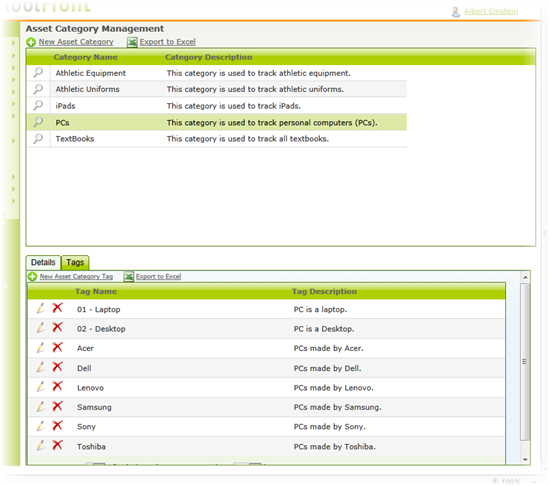
Click here to see how to configure Asset Statuses.