Add a New Disciplinary Incident to SchoolFront
When a student requires disciplinary action, you can log a disciplinary incident in SchoolFront to track the disciplinary process through completion and make other school staff members privy to the actions you've taken with the student.
Centrally managing disciplinary actions makes it easy for school staff members to check a student's disciplinary record should they be contacted by a students parent or guardian, to handle student behavior in a consistent manner, and to escalate discipline should they encounter further issues with the student.
Applicable System Roles
System users with the following roles can do this:
Step-by-Step Instructions
1. Login to SchoolFront as an administrator user or teacher.
2. Select the Discipline option from the left-hand navigation menu. The Discipline Incidents page will open.
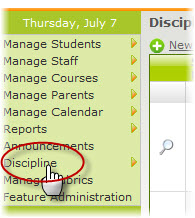
3. Click Add Incident. You can do so by either placing your cursor on Discipline in the left-hand navigation menu and then clicking Add Incident, or by click Add on the main Discipline Incidents page both clicks take you to the same place, the Discipline Incident Add form.
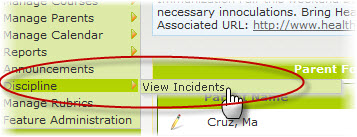
4. The Discipline Incident Add form will open.
5. Fill in the Incident Details.
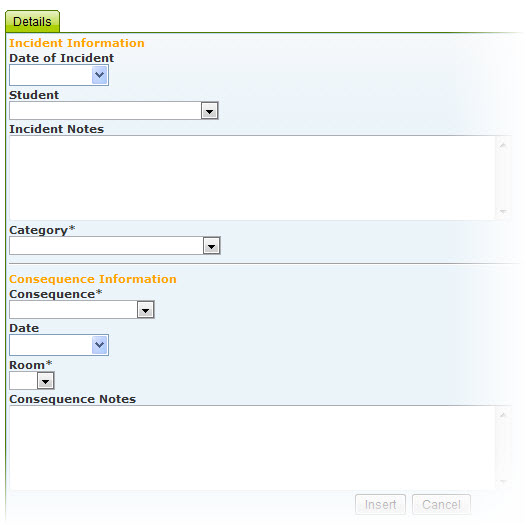
► Student: Select the student's name from the drop-down menu. Names should be listed alphabetically by last name.
► Category: Select the category of the incident. Some example categories that your school may have include abusive language and fighting.
Note: Discipline Categories for your whole school are defined by your school's administrator users at the point that the school is added to the system by the SchoolFront Support Team. If you don't see a category that fits your incident, contact one of your school's designated administrator users for help. If you are an administrator, set-up categories for your school.
► Date/Time: Enter the date and time on which the incident occurred.
Note: If you want to select the date from a calendar rather than entering it as "mm/dd/yyyy," click the Calendar Icon: 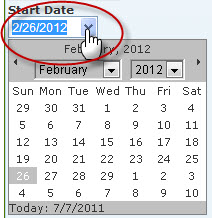
► Notes: Write any notes about the incident in this field. Notes will help other people viewing the incident to understand what happened and why disciplinary action was required.
► Consequence Details
• Consequence: Select the consequence the incident. Some example consequences that your school may have include detention, community service, suspension, and stay after class.
Note: Consequences for your whole school are defined by your school's administrator users at the point that the school is added to the system by the SchoolFront Support Team. If you don't see a category that fits your incident, contact one of your school's designated administrator users for help. If you are an administrator, add consequences for your school.
• Date/Time: Enter the date and time on which the consequence will take place, (e.g. the date on which the student is scheduled to report to detention).
Note: If you want to select the date from a calendar rather than entering it as "mm/dd/yyyy," click the Calendar Icon: 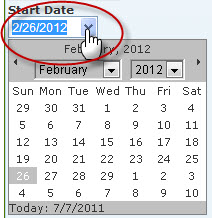
• Location: Select the location to which the student must report to fulfill the incident consequence requirements.
Note: Consequence Locations for your whole school are defined by your school's administrator users at the point that the school is added to the system by the SchoolFront Support Team. If you don't see a location that fits your incident, contact one of your school's designated administrator users for help. If you are an administrator, add locations for your school.
• Notes: Write any notes about the consequences you've chosen this field. Notes will help other people viewing the incident to understand what the student is expected to do once they report to the location you've designated, (e.g. "Jimmy should complete an essay on the negative impact of bullying while in detention.").
► Related Incidents: Once an incident is in the system, teachers and administrators can add additional incidents to the system and link them to the initial incident by escalating the incident. If an incident has linked incidents, they will be noted here as "Related Incidents."
6. When you have finished entering all appropriate information for your incident, click the Update button and your incident will be added to the system.
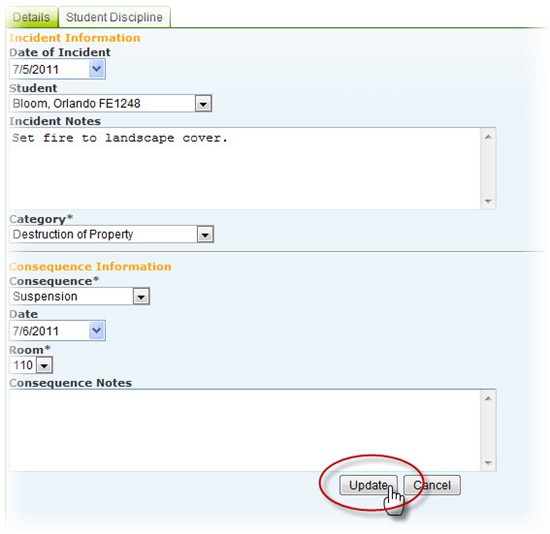
Note: Teachers and administrator users can also view, edit, and escalate incidents that are already logged in the system. Click here to see how.