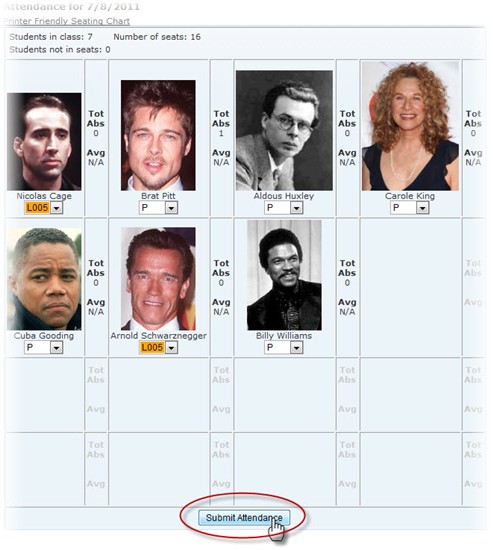Take Attendance Using the Seating Chart
The Seating section allows a teacher to take attendance for the day using the seating chart that he or she defined in the Preferences section.
This seating chart visually displays where students should be seated and includes a photograph for each child if one has been added to the child's profile in SchoolFront.
Note: Attendance can be taken in several different ways in SchoolFront to accommodate the needs and styles of all teachers: from the Attendance page, from the Daily Planner, and from the Seating Chart (steps described below).
Applicable System Roles
System users with the following roles can do this:
|

|
Step-by-Step Instructions
Note: Before Attendance can be taken from the Seating section, the seating chart must be set up by the teacher in the Preferences section.
1. Login to SchoolFront as a teacher.
2. Select Seating from the left navigation menu. The Seating page will open.
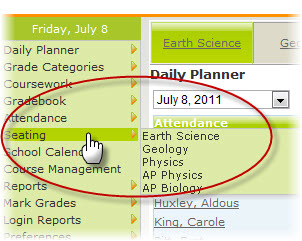
3. Select the Course for which you would like to take the day's attendance. The seating chart for the course will open.
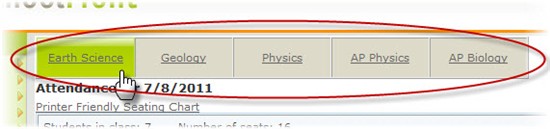
4. Use the drop-down menus under each student to log attendance.
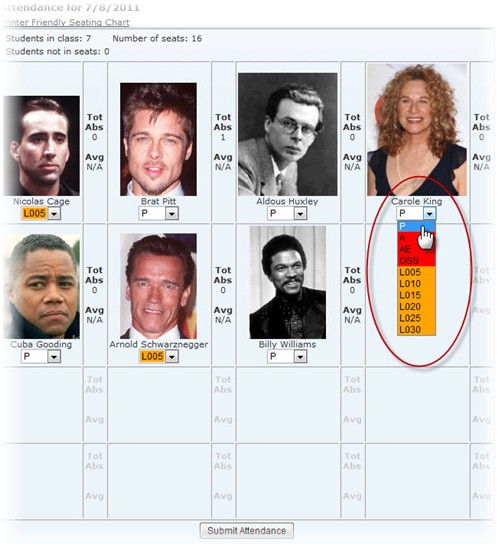
| Status Code |
Meaning |
| P |
Present |
| A |
Absent |
| AE |
Absent Excused |
| OSS |
Out of School Suspension |
| L+Minutes |
Late + the number of minutes late |
Note: Teachers do not define the Late options available in the system. The number of Late options in the system and the Late Increments of time (e.g. "late 5 mins" = L005) are defined by the school's designated administrator users when the school first begins using the SchoolFrontSM system.
Note: Sometimes an administrator may pre-submit attendance for a child who they know will be missing from class for a specific reason (e.g. going to the doctor or on a field trip). In the event that attendance has been pre-submitted for a child in your class, you will see the attendance status instead of a drop-down menu, and you will not be able to change the status. You can still take attendance as normal for all other students in the class.
5. When you are done entering attendance status for each student, click the Submit Attendance button.