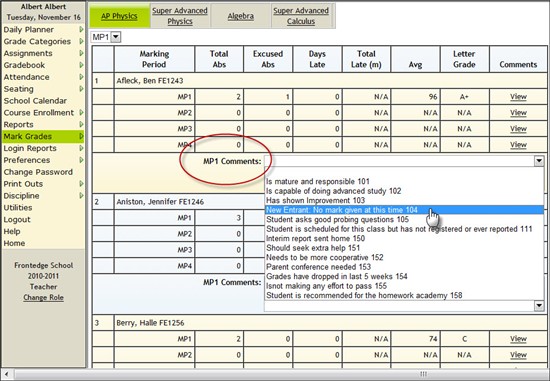Manage Teacher Comments for Grading
In the Mark Grades section of SchoolFront, teachers have the opportunity to apply comments to the student's grades.
Note: Make sure that your school's report card actually supports comments before you take the time to configure or enter comments. If your school does not have comments on the report card, this could constitute wasted effort for you! Check before you take the time to comment!!!!
Available Comments vs. Preferred Comments
Available Comments Are Defined by the School Administrators
The school administrative staff defines all possible comments that can be used by teachers and the SchoolFront Support Team configures the system to support these comments.
The available comments list may be very long for a given school, and Teachers may discover that they will never use certain comments in the system ever. Having unnecessary comments in the list may be annoying to a teacher who is trying to quickly assign comments for student grades.
Preferred Comments Are Chosen from Available Comments by Teachers
This section of the system allows the teacher to choose which comments they personally want to choose from rather than having all possible comments included on their Mark Grades page.
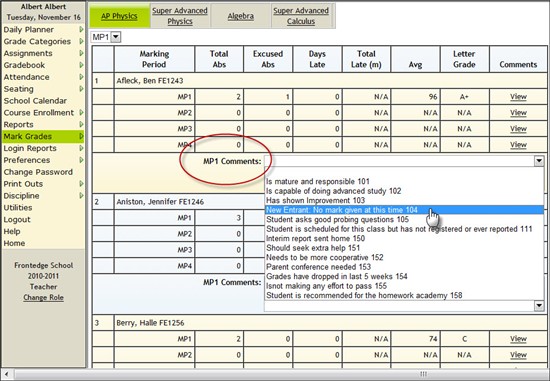
Applicable System Roles
System users with the following roles can do this:
Step-by-Step Instructions
Note: A teacher's Preferred Comments list can be changed at any time by following these instructions to ensure that teachers always have all the comments they need and only the comments they need easily available when they are marking grades.
1. Login to SchoolFront as a teacher.
2. Select Preferences from the left navigation menu.
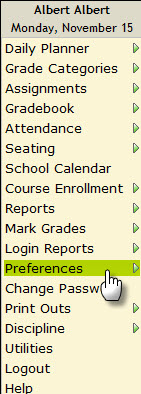
3. Choose the Course for which you would like to configure comments.
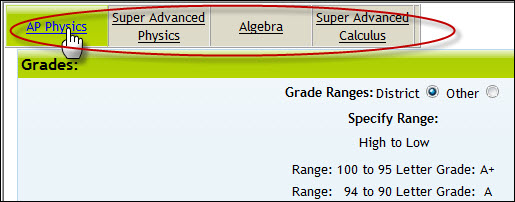
4. Scroll down to the Available Comments section.
Note: Available comments are all comments that your school's administrative staff will allow you to add to grading. If you are looking for a comment and there is not one in this list that will work, contact one of your school's designated administrator users for help adding the comment to the system.
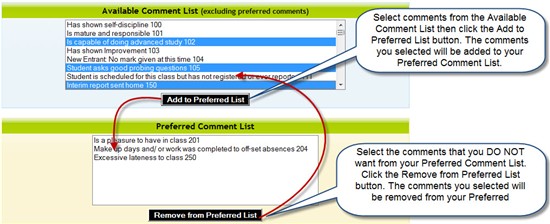
5. Find comments that you would like included on your Mark Grades page and select them.
Note: You can hold down the Cntrl button on your keyboard and then click the comments with your mouse cursor to select more than one comment in the list at a time.
6. To add the comment(s) you have selected to your personal Preferred Comment List (visible below the Available Comment List), click the Add to Preferred List button.
7. To remove a comment(s) from your Preferred Comment List, select the comments that you would like to remove.
Note: As with the Available Comments List, you can hold down the Cntrl button on your keyboard and then click the comments with your mouse cursor to select more than one comment in the list at a time.
8. When you have selected the comments you wish to remove, click the Remove From Preferred List button.
9. All of the comments in your Preferred Comment List will be available to you on your Mark Grades page for the course.