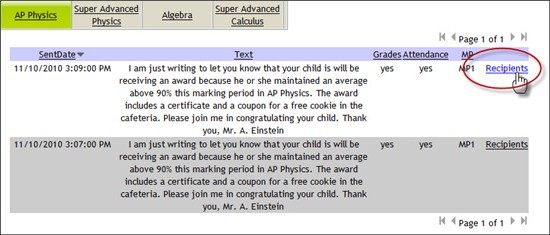Mail Merge Report
Mail merge capability in SchoolFront allows a teacher to create and print personalized letters for the parents of one or more students in a course.
Note: This feature can be used generically for any information that you would like to share with the parents of your students, not just for communications about grades, attendance, or averages.
Examples:
► You could send a personalized letter to parents about an upcoming field trip and include the permission slip when you mail it.
► You could send a letter to parents of students who are performing very well and ask them to congratulate their child and optionally include the child's grades in the letter.
► You could send a letter to the parents of a student who has missed a lot of classes or who is repeatedly late to ask the parent to talk to the student about the problem and optionally include the student's attendance record in the letter.
► You could send a letter to the parents of several students who have not handed in homework and ask them to speak to their children about the problem and optionally include the list of assignments and grades in the letter.
Teachers can also see the history of all previous letters they've created for parents of students in a course.
Applicable System Roles
System users with the following roles can do this:
Step-by-Step Instructions
Create and Print a Personalized Letter for a Parent(s)
1. Login to SchoolFront as an teacher.
3. Then select Mail Merge.
4. Then select the name of the Course for which you would like to create parental communications.
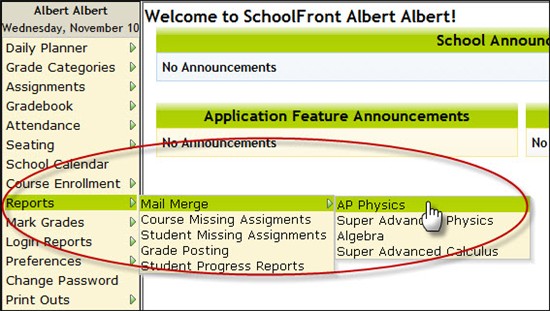
3. The Mail Merge page will open. Select the Course and Marking Period.
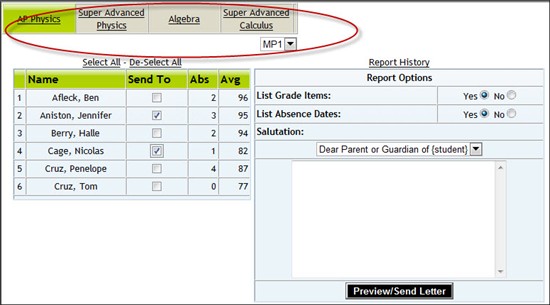
4. Select the names of the students for which you would like to create parental communications.
Note: You can use the Select All and D-Select All links to add or remove all students from the list rather than selecting or de-selecting them one at a time.
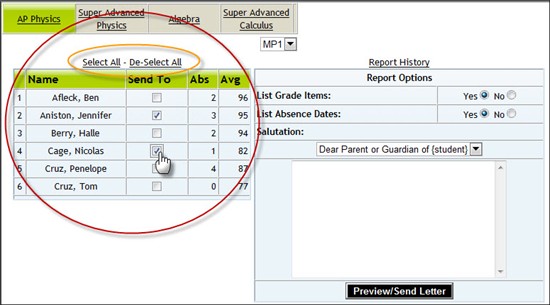
5. Indicate whether or not you want to include the grades and/or attendance record in your letter by selecting Yes or No.
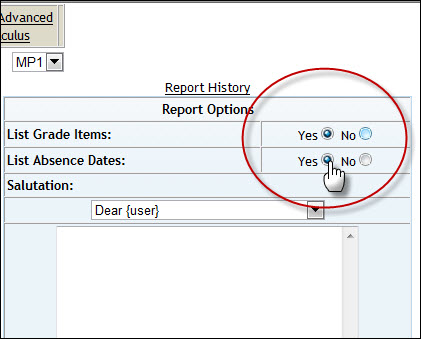
6. Select the salutation that you would like to use at the opening of the letter to each parent. Choices include:
► "Dear (user)" where instead of "(user)" the letter will say the parent's name.
► "Dear Parent or Guardian of {Student}" where instead of "{Student}" it will say the name of the student.
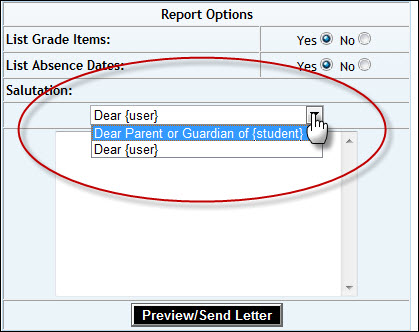
7. Type the letter that you would like each parent to receive.
Note: If the letter will be sent to only 1 parent and is specifically about the child of the parent, you can make the content specific. If you are sending the letter to the parents of several children, keep the content generic.
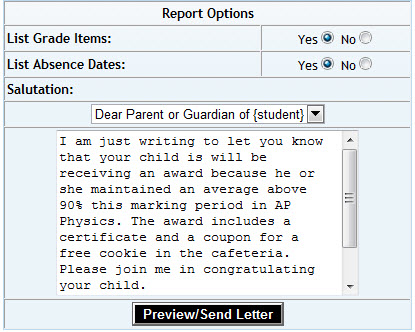
8. Click the Preview/Send Letter button. A preview of the content will pop-up in a new window.
9. Preview the letter to make sure that you like what you have typed. Proof-read the content you wrote.
Note: If you need to change something, close the preview window, by clicking the box in the upper right-hand corner. Then make the changes you want to make in the original screen and click the Preview/Send Letter button again.
10. If you are satisfied with the content, click the Send Reports and View Snail Mail Merge button at the bottom of the screen.
11. Print the letters, place them in envelopes with postage, and mail them to parents or hand them out to students in class to bring home.
See the History of All Letters You've Created for Parents
1. Login to SchoolFront as an teacher.
2. Place your cursor on the Reports option in the left hand navigation menu.
3. Then select Mail Merge.
4. Then select the name of the Course for which you would like to create parental communications.
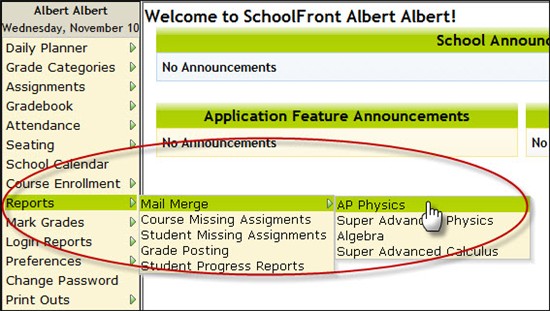
3. The Mail Merge page will open. Select the Course and Marking Period.
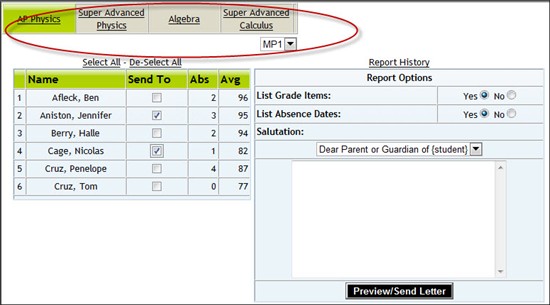
4. Click the Report History link located above the Report Options box.
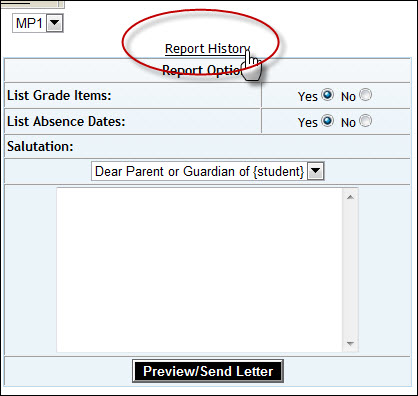
5. A list of all letters that you've created for the course during the marking period will be displayed. To peruse the list, you can use the little arrow buttons in the upper right hand corner of the screen.
6. To see a list of the names of the parents to whom you sent letters, click the Recipients link.