Longevity Table Setup & Management
If the salary- / wage-related contract terms for a group of employees include verbiage about longevity, you may need to create a longevity table for that group of employees.
Example terms in the contract may look something like this:
A longevity increment shall be granted for all unit members. Unit members working twenty (20) hours or more will be entitled to 100% of the amount detailed. Unit members working less than twenty (20) hours will be entitled to 50% of the amount detailed.
- After the completion of five (5) years of service - $250.00
- After the completion of five (10) years of service - $500.00
- After the completion of five (15) years of service - $750.00
- After the completion of five (20) years of service - $1000.00
Such payments shall not be retroactive. The payment will be made in one lump sum payment on the second payroll in July, and shall include all Unit Members who achieved one of the detailed service thresholds during the preceding school year.
Ultimately, each longevity table will be linked to a Group Profile and will be used by the system to calculate wage / salary adjustments.
This section explains how to set up a longevity table like the one detailed above for a group of employees who share common wage / salary contract terms.
Applicable System Roles
- Administrators
- Human Resources
Step-by-Step Instructions
- Login to SchoolFront using the Human Resources role.
- Place your mouse cursor on “Salary Adjustments” in the left-hand green vertical navigation menu so that the sub-menu appears.
- Select “Longevity Tables” from the sub-menu.
- Click New Longevity Table link at the top of the grid.
- Enter a Name for the table--it might be smart to name the table after the group of employees for whom the longevity table is applicable.
- Enter a Description for the table (optional).
- Click the Insert button.
- Click the "Table Entries."
- You will create an entry per longevity threshold. In the example above, you would do this 4 times:
- Click New Longevity Table Entry link.
- Enter number of months required to achieve threshold (if your contract verbiage is in years or another format, convert them to months).
- Enter the amount associated with meeting the longevity threshold.
- Click the Save button.
- Repeat for each longevity threshold.
- Repeat this whole process for each employee group you have that is eligible for longevity incentives.
This is what the completed configuration looks like for the example longevity-related contract terms above:
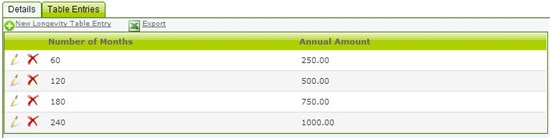
Return to Wage / Salary Calculation Rules