Print Mailing Labels without Also Printing a Notification
These instructions will allow you to create a Word document generated from a selected label template. You will download and print labels onto label paper at the end of the workflow.
If you want to generate both a PDF notification and the labels with which to mail the notification, go here: Print Mailing Labels with a Printed Notification
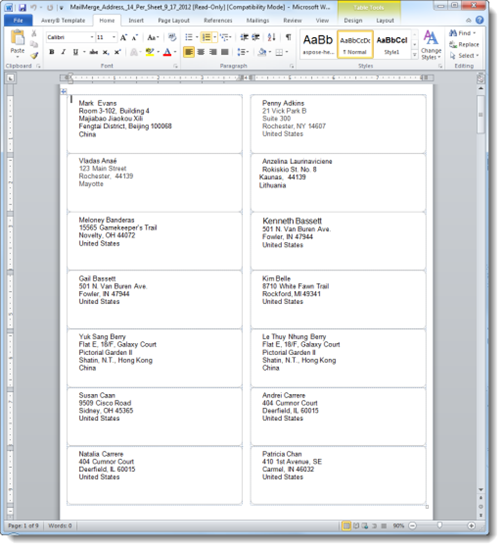
Step-by-Step Instructions for Generating Only Labels (Word)
1. Go to one of the grids on which Notification capability is enabled (e.g. the Manage Admissions grid, Manage Students grid, Manage Staff grid, Manage Family grid, etc.).
2. Just as you normally do before sending any notification from SchoolFront, filter the grid such that it reflects only the individuals for whom you want the notification and accompanying labels created.
3. Click the Send Notification link at the top of the grid.
4. Ignore the Notification Category drop-down menu.
5. Ignore the Notification Template drop-down menu.
6. Click the Labels Only radio button.
7. Choose the label template from the Label Templates drop-down menu.
8. Select recipients.
9. Click the Create Notification button.
10. A Word document file with the Labels will be created from the Labels Template you selected.
11. Click the link that says Click here to download and download the file to your computer.
12. Open the file.
13. Print the Word document using label paper.