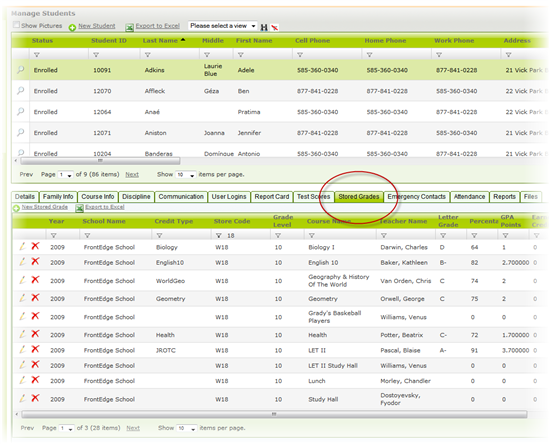Import Historical Student Grades Using ExcelTM
Applicable System Roles
System users with the following roles can do this:
Step-by-Step Instructions
Import Historical Grades
1. Log into SchoolFront as an Administrator user.
2. In the left navigation bar place your mouse over Manage Students.
3. The Sub-menu will appear.
4. In the sub-menu click Export/Import Historical Grades.
5. Follow the Online Help instructions for Data Importing using the below table to fill in your Excel file. You must fill in all required fields to complete the import.
| Column Name |
Required vs. Optional |
Description / Instructions |
| Student ID |
Required |
The student must be in the system (and therefore already have an assigned ID before you can import historical grades). Enter the student ID here. |
| Year |
Required for Transcripts, Optional for Data Entry |
Enter the year representing the school year of the associated grade. For example, enter 2010 for the 2010-2011 school year. |
| Credit Type |
Optional
Note: If you have not defined a Graduation Set with the same credit type you specify here, the system will still accept the information, but you will get an error message warning you.
|
The Credit Type is used to map this grade and earned points to a Graduation Set. Enter the appropriate Credit Type from the Graduation Set which the student is pursuing. |
| Historical Grade |
Optional |
Enter the numerical grade the student received. |
| Course Name |
Required |
Enter the name of the course in which the student received the grade. |
| Teacher Name |
Optional |
Enter the name of the teacher who taught the course. |
| Letter Grade |
Optional |
Enter the letter grade the student received. |
| GPA Points |
Optional |
Enter the GPA points the student received. |
| School Name |
Required |
Enter the name of the school in which the student took the course and received the grade. |
| Earned Credits |
Required
Note: Enter zero if you have no actual value.
|
Enter the number of credits the student earned for the course. As is mentioned in the Credit Type column description above, Earned Credits will map to a Graduation Set and allow you to account for student progress against graduation requirements.
For example, if you import 2 courses with a credit type called "science" worth 1 credit each, and their graduation set requires that they have 3 total science credits, after importing the historical course grades, the system will show that the student only needs 1 more science credit.
|
| Potential Credits |
Optional |
Enter the number of credits the student could possibly receive--this may be the same or different than the number of credits they actually earned. |
| Exclude From GPA |
Optional
Note: By default it will be INCLUDED in the GPA. If you leave this blank it will remain included.
|
If you wish this historical grade to be excluded from the student's GPA calculation on transcripts, enter "Yes." If you want it included, enter "no" or just leave it blank. |
| Exclude From Class Rank |
Optional
Note: By default it will be INCLUDED in the Class Rank calculation. If you leave this blank it will remain included.
|
If you wish this historical grade to be excluded from the Class Rank calculation on transcripts, enter "Yes." If you want it included, enter "no" or just leave it blank. |
| Exclude From Honor Roll |
Optional
Note: By default it will be INCLUDED in the Honor Roll calculation. If you leave this blank it will remain included.
|
If you wish this historical grade to be excluded from the Honor Roll calculation on transcripts, enter "Yes." If you want it included, enter "no" or just leave it blank. |
| Exclude From Transcript |
Optional
Note: By default it will be INCLUDED in the transcript. If you leave this blank it will remain included.
|
If you wish this historical grade to be excluded from the Transcript altogether, enter "Yes." If you want it included, enter "no" or just leave it blank. |
| Teacher Comment |
Optional |
Enter report card comments from the teacher. Leave blank if you have no comments. |
| Percentage |
Optional |
Enter the percentage received. Leave out "%", entering only an integer. If you have no percentage, leave blank. |
| Store Code |
Optional |
The store code maps to the way Marking Periods are defined in the system. Enter the code that corresponds to your historical marking periods.
For example, if you call your first marking period each year "M1" and the grade was received in another school at the time of your "M1," enter M1...alternatively, you may use Q1 or some other code...
Consult the Feature Administration section on Marking Periods to see how your school configured the Name of Marking Periods.
|
5. When you are done following the Data Import instructions, the information you added and the changes you made to the spreadsheet will be in the system.
Verify Historical Grades Import Worked
For verification purposes, this information is visible in the student profile on the Stored Grades Tab.
1. Login as an administrator.
2. Click Manage Students in the left Navigation Menu.
3. Click the student. The student profile will open.
4. Click the Stored Grades tab.
5. Browse the grid to see the historical grades you imported.