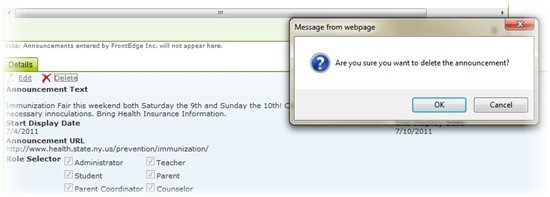Manage the School Calendar in SchoolFront
Administrator users can create school announcements for users of every role to see on their SchoolFront home page. They can also view, edit, and delete any existing announcements.
Announcements are created for a specific user group or groups. Groups that can be targeted include parents, students, administrators, and teachers. Announcements are also associated with a date or a time-frame, (i.e. they will be visible by the targeted group starting on a specified date, and will then disappear on a specified date when the announcement is no longer relevant).
Note: If you are not an administrator user but would like to have an announcement added to the system, or see an existing announcement that should be changed or updated, contact one of your school's designated administrator users for help.
Applicable System Roles
System users with the following roles can do this:
Step-by-Step Instructions
Create a New School Announcement
Administrator can create a new announcement and specify the date(s) on which it will appear, and for whom it will appear.
1. Login to SchoolFront as an administrator user.
2. Select the Announcements tab on the left side of the screen. The Announcement page will open.
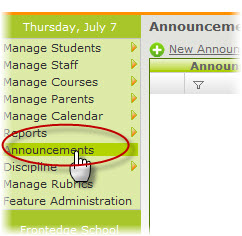
3. Click Add Announcement. The Add Announcement page will open.
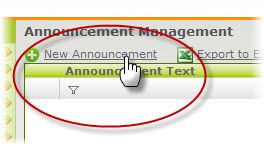
4. Enter appropriate content into all of the fields in the Add Announcement form.
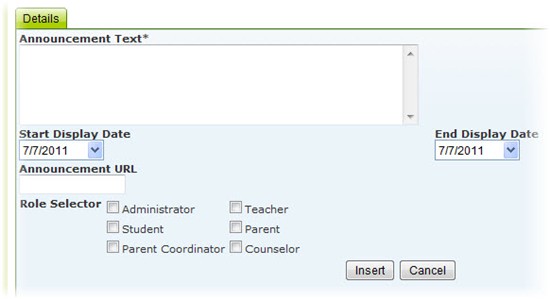
►Type the content of your announcement in the Announcement Text box.
►Enter the date on which you would like the announcement to begin to appear to users in the Start Display Date box.
►Enter the date on which you would like the announcement to disappear in the End Display Date box.
►If you would like to add a URL or web site link to your announcement, type it into the Announcement URL box.
►Choose which types of users can see your announcement by checking the appropriate Role(s).
5. Click the Submit button to post your announcement.
View All Existing Announcements
Administrator can view all announcements that are currently in the system.
1. Login to SchoolFront as an administrator user.
2. Select the Announcements tab on the left side of the screen. The Announcement page will open.
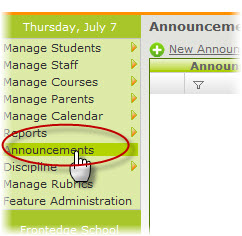
3. The buttons in the top-right of the screen that say "First, Prev, Next, Last" allow you to look through all of the announcements in the system. Use the buttons to locate the announcement you would like to view.
Note: From this screen you can also Edit and Delete announcements.
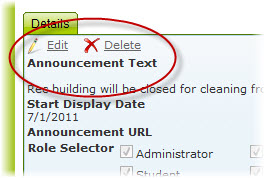
4. Once you have found the announcement you would like to view, click View. The Announcement Details page will appear.
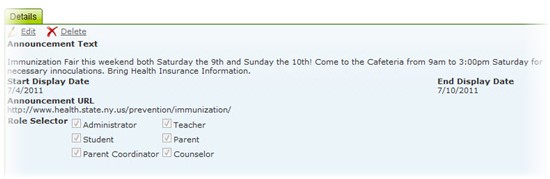
Edit an Existing Announcement
Administrator users can make changes to announcements that is already in the system.
1. Login to SchoolFront as an Administrator user.
2. Select the Announcements tab on the left side of the screen. The Announcement page will open.
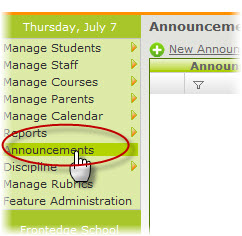
3. The buttons in the top-right of the screen that say "First, Prev, Next, Last" allow you to look through all of the announcements in the system. Use the buttons to locate the announcement you would like to edit.
Note: From this screen you can also View and Delete announcements.
4. Once you have found the announcement you would like to edit, click Edit. The Edit Announcement page will appear.
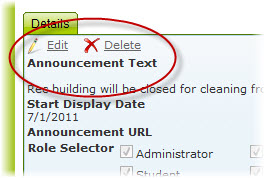
5. Edit the information you would like changed and then click the Submit button to save the changes.
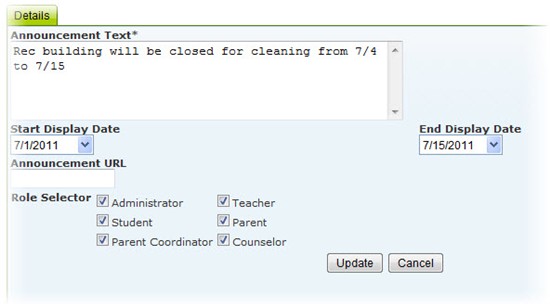
Delete an Existing Announcement
Administrator can delete announcements that are currently in the system.
1. Login to SchoolFront as an administrator user.
2. Select the Announcements tab on the left side of the screen. The Announcement page will open.
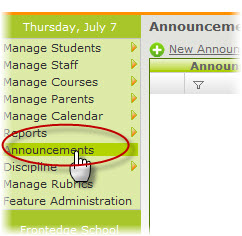
3. The buttons in the top-right of the screen that say "First, Prev, Next, Last" allow you to look through all of the announcements in the system. Use the buttons to locate the announcement you would like to delete.
Note: From this screen you can also View and Edit announcements.
4. Once you have found the announcement you would like to delete, click Delete. The Announcement Details page will appear.
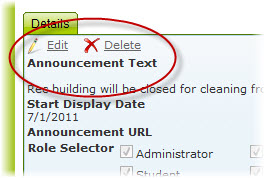
5. Click the Delete button to delete the announcement.
4. Once you have found the announcement you would like to view, click View. The Announcement Details page will appear.